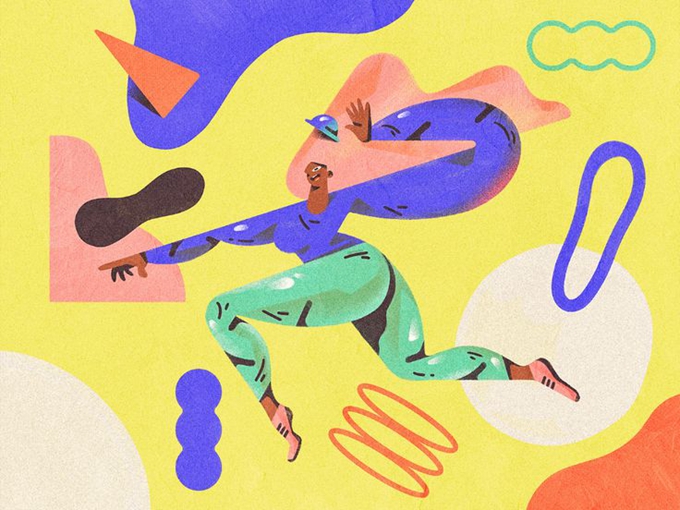Localization is a key element of ASO. But now that you’ve prepared all your localized assets, where should you go from there? We’re here to help you navigate how to upload all those things to your App Store page. If you also need to add localized assets to your Play Store listing page, check out our other article on the subject!
Table of Contents
- localized assets
- buy keyword downloads android
- buy android installs and reviews
- google play search optimization
LOCALIZING YOUR APP STORE INFORMATION
Before we start on the technical steps to upload localized information, let’s check which ones can be localized on the App Store!
According to Apple, you can localize the name, subtitle, license agreement, promotional text, description, keywords, support and marketing URL, and the What’s New section of your app. You can also add localized graphic assets such as screenshots and app preview videos, but we’ll focus on those later.
You can localize your app’s metadata in the following languages and locales: Arabic, Catalan, Chinese (Simplified), Chinese (Traditional), Croatian, Czech, Danish, Dutch, English (Australia), English (Canada), English (U.K.), English (U.S.), Finnish, French, French (Canada), German, Greek, Hebrew, Hindi, Hungarian, Indonesian, Italian, Japanese, Korean, Malay, Norwegian, Polish, Portuguese (Brazil), Portuguese (Portugal), Romanian, Russian, Slovak, Spanish (Mexico), Spanish (Spain), Swedish, Thai, Turkish, Ukrainian, and Vietnamese.
ADD A LANGUAGE IN THE APP STORE
The primary language you select for your app will be the default language for your users. If you want international users to be able to understand your app’s information, you’re going to need to add one or several languages to your App Information page in App Store Connect. This is not the same as adding languages inside your app when localizing your binary, this is about your app’s listing page in the App Store.
Be careful, you can only manage languages when the app status is editable and you will need to have a specific role to make those changes (either an Account Holder, Admin, App Manager, or Marketing). And be aware that when you update your app’s metadata, it can take up to 24 hours to appear in the App Store.
To add a language, follow these steps:
- Select your app in My Apps (the page opens with the App Store tab selected)
- In the upper-right corner, click on your primary language to show the pop-up menu
- Hover over the language (and locale) you’re interested in then click on the (+) button that appears
- Enter your localized metadata for the platform and save
- To enter cross-platform information (like the app name and privacy policy URL), click on App Information under General
- In the upper-right corner, click on your primary language to show the pop-up menu
- Hover over the language (and locale) you’re interested in then click on the (+) button that appears
- Enter the app name and privacy policy URL, then save
ADD LOCALIZED GRAPHIC ASSETS ON THE APP STORE
Be careful, screenshots and app previews can only be uploaded when the app status is editable. To add localized screenshots and video previews for other device sizes and localizations you will need to follow these steps:
- Go in My Apps and select your app
- In the sidebar, click on the app version under the platform of your choice
- Go in the App Preview and Screenshots section, there click on View All Sizes in the Media Manager
- In the upper-right corner, open the pop-up menu and choose the language
- Click on Edit for the device size whose custom screenshots you want to upload
- Drag the localized screenshots and app previews to the corresponding device size
EDIT YOUR LOCALIZATIONS
You can edit the localizations you created in 3 easy steps!
- Select your app in My Apps
- In the upper-right corner, open the pop-up menu to choose the language
- Edit the localized information and don’t forget to save your changes!
CHANGE YOUR APP STORE PAGE’S PRIMARY LANGUAGE
If you want to change your app’s primary language, you need to make sure that the language you want has already been added and approved by App Review. You should also have already provided screenshots (approved by App Review of course) for this language.
Then, you can follow these steps:
- Select your app in My Apps
- In the sidebar, under General, click on App Information
- In the Primary Language pop-up menu, choose your new primary language, and don’t forget to save (in the upper-right corner)
DELETE A LANGUAGE
Don’t worry, nothing’s forever. If you ever need to delete a language or a locale, you can! Note that if you do and someone from this territory wants to display your app’s information, they will see it in your primary language.
Now if you’re sure, just follow these steps:
- Select your app in My Apps
- In the upper-right corner, open the pop-up menu to display your localized languages
- Hover over the one you want to delete and click on the delete button (-) that appears