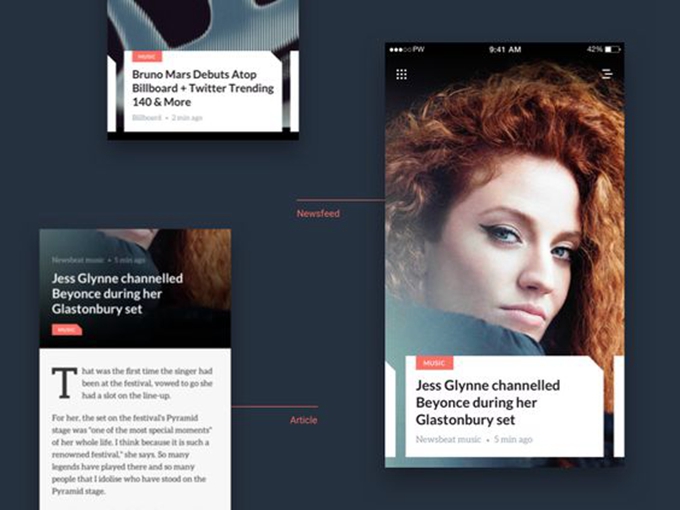Do you just like the utility shortcuts on Home windows PC desktop and miss them in your Mac? In that case, this tutorial is for you. Allow us to present you fast methods to create your favourite app icons on Mac’s desktop or any Finder folder you need.
Table of Content
- Windows-like app icons
- free keyword installs
- buying app installs
- google play store app search keyword
Why could you wish to do that?
In the event you landed on this web page by way of an internet search, you already know why you wish to have macOS app icons in your desktop. However to present you some context, let me inform you why I exploit them for a couple of of my most-used apps.
Dock on the Mac is nice. However since I exploit a 13-inch MacBook Professional, I at all times preserve the Dock hidden to get extra display space for my apps. I’ve even used a Terminal command to flip off Dock animations in order that it exhibits up immediately after I convey my mouse pointer to the underside of the display.
Nonetheless, at occasions, I simply want my most-used apps to be on the desktop. For me, it’s a tad bit sooner and handy. Equally, whereas making, resizing, and compressing photographs for iDB posts, I spend quite a lot of time in Mac’s Downloads folders. I’ve additionally added the Chrome app icon right here for comfort if I ever want it.
Now that you’ve an thought, listed below are the steps to proceed and have Home windows-like utility icons or shortcuts on Mac’s desktop.
Learn how to create app icons on Mac’s desktop and folders
The straightforward means:
1) Open the Functions folder and ensure it isn’t taking the entire display.
2) Drag an utility from right here onto Mac’s desktop to create its shortcut icon.
Barely longer technique:
1) Go to the Functions folder.
2) Choose an app and right-click on it. Select Make Alias.
3) Drag the newly created shortcut to your Mac’s desktop.
4) You may as well drag it to another folder like Downloads, and so on.
Moreover, you should use this technique to create shortcuts for Downloads, Paperwork, and different Finder folders on Mac’s desktop.
After you have got dragged the shortcut icon, it’s possible you’ll delete the shortcut created initially within the Functions folder (step 2). Please observe that even in case you don’t delete this alias, it received’t present the identical app twice within the Launchpad. However to maintain the Functions folder tidy, it’s possible you’ll delete it.
Whenever you now not want the app icon on Mac’s desktop or one other Finder folder, merely right-click on the shortcut icon and select Transfer to Trash. This can simply take away the alias and never the precise app.